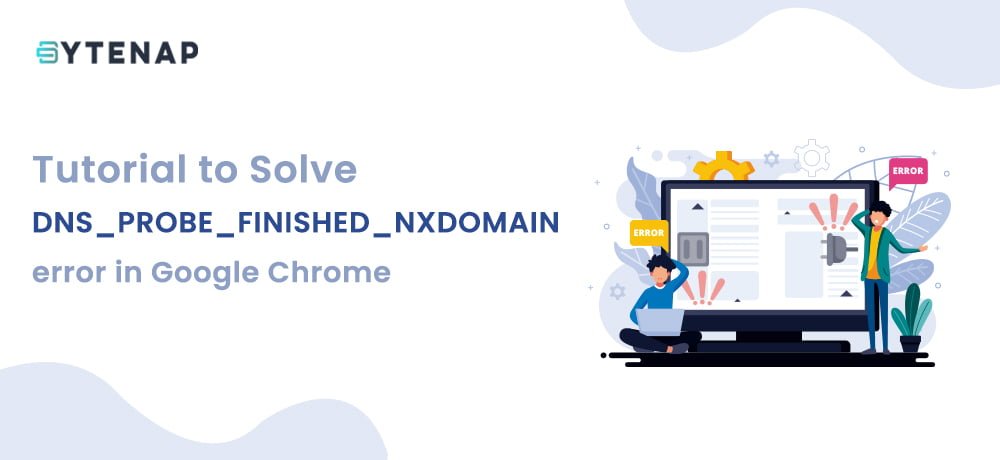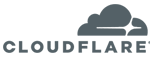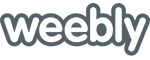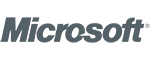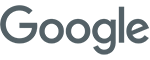Surfing the internet is an easy, fun, and hassle-free affair. But sometimes you might have encountered a stressful “DNS_PROBE_FINISHED_NXDOMAIN” error which might spoil your browsing experience. This error restricts you from accessing your preferred website, which leaves you annoyed. This error can also be exhibited in browsers like Safari, Firefox, and Microsoft Edge. Hopefully, we will be discussing some solutions that can help you get out of this perplexity.
What is ‘DNS_PROBE_FINISHED_NXDOMAIN’ error?
The “DNS_PROBE_FINISHED_NXDOMAIN” is an error that leads to a non-existent domain. In layman’s language, the server is not able to locate the IP address linked with the domain name in the request. The error is usually caused by incorrect settings on your PC or DNS server misconfiguration.
DNS server does DNS translation. It translates domain names like yahoo.com to an IP address like 98.138.219.232. Each time you type the domain name in the browser’s URL, DNS server springs and looks for it in the database for matching the IP address of domain name. After it discovers it, it automatically solves the domain name to the Ip address of the domain’s web server and responds to the web page you requested. This error would be displayed on the chrome browser if the DNS server could not find the particular IP address. NXDOMAIN in the error simply indicates a non-existent domain.
Solve the ‘DNS_PROBE_FINISHED_NXDOMAIN’ error
Now you have an idea what ‘DNS_PROBE_FINISHED_NXDOMAIN’ error is we will move forward to discuss a few of the fixes you could implement to solve the error.
RESTART DNS CLIENT ON YOUR PC
After encountering the issue the initial step is to restart the DNS service on your PC to solve the ‘DNS_PROBE_FINISHED_NXDOMAIN’ error.
To restart the service you need to follow below steps:
With the press of Win key+R open the run dialogue box
In the dialogue box type ‘services.msc’ and tap ENTER
Search for the DNS client service in list of services, right click it and choose ‘Restart’ option.
In case if the restart option is greyed or you are unable to restart then you need to follow the steps as shown below
You need to execute the command prompt as Administrator. To do so right-click on command prompt and choose ‘Run as administrator’.
In command prompt you need to type below commands in sequence
net stop dnscache
net start dnscache
CONFIGURE THE PC TO USE GOOGLE’S DNS SERVERS
In case the restart method is not resolving the issue then you can change the ent DNS server setting. You can either use Google’s 8.8.8.8 or freshly launched Cloudflare’s 1.1.1.1. By switching to one of these DNS servers could solve your error.
To open command prompt you need to type ‘cmd’ in search bar of Run
Run the command Ipconfig/release to release the ent IP address. After executing this command you will be disconnected from a red or wireless network.
In the next step flush DNS cache by running ipconfig/flushdns. On successful flush type ipconfig/renew to renew your IP address.
RESET CHROME FLAGS
Sometimes while you are experimenting with some features you accidentally block yourself from accessing sites. To fix this problem you need to simply reset the experimental features to their default state. To do so you need to type chrome://flags on your URL bar and hit enter. After the page launches you will see ‘Reset all to default’ on the top right, just click on it.
TEMPORARILY TURN OFF YOUR ANTIVIRUS OR VPN
It might be possible that your Antivirus or VPN is blocking the internet. So just temporarily turn off your VPN or Antivirus to see if it solves the DNS_PROBE_FINISHED_NXDOMAIN error in your Chrome browser.
VERIFY THE HOSTS FILE
The text file that translates IP addresses to hostnames is called the hosts file. The file exists on your local machine. Verify the hosts file and see if the site you are trying to visit is not recorded there.
Use any text editor to open the hosts file placed in C:\Windows\System32\drivers\etc\hosts
Delete the entry if you find the site you are visiting is listed, else leave as it is.
RESTART THE ROUTER AND PC
If none of the above steps are working for you, the final option is to reboot the PC and also your router. By restarting them it might help as it will clear cache memory. Also, you can see this article ‘Best Web Caching Solution for your website‘ to speed up your site
Conclusion
I hope these tips might have clear your doubts and solved your issue ‘DNS_PROBE_FINISHED_NXDOMAIN’ that occurs on Google Chrome. Additionally, you can opt for ByteNap hosting plans that provide supreme hosting at a reasonable cost, 100% uptime, and 24/7 local support.