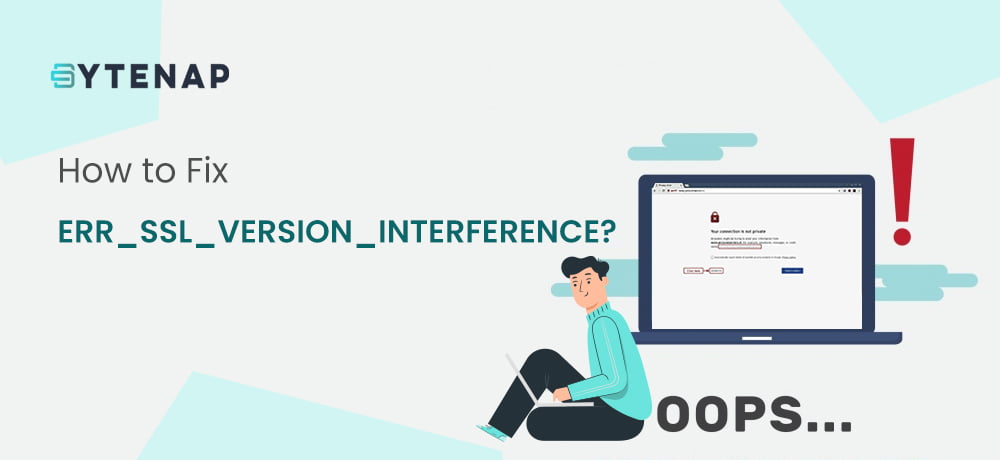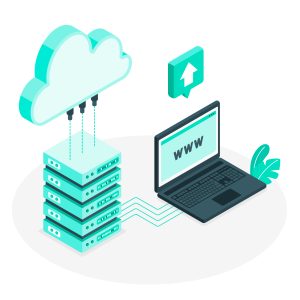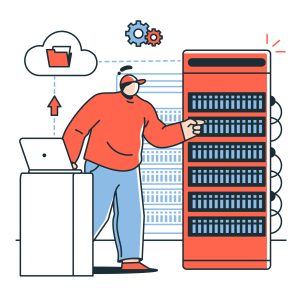While visiting websites over the internet, at some point in time, you might have observed an ‘ERR_SSL_VERSION_INTERFERENCE‘ error in Google Chrome. This error is a common SSL error that can be quite frustrating particularly when you are searching for any crucial information or visiting your favorite websites.
What is ERR_SSL_VERSION_INTERFERENCE Common SSL Error?
Here technically, the term SSL stands for ‘Secure Sockets Layer’ which plays a major part in sending and receiving information with the help of TCP sockets. Basically, the socket address is a combination of port and IP address. These sockets are beneficial to initiate communication between numerous secure sites.
SSL Certificate is crucial for the website as the certificate works as an indicator for deciding whether a site is secure or not.
Related: How to migrate your website from HTTP to HTTPS
The ERR_SSL_VERSION_INTERFERENCE error occurs while Google Chrome can’t load a site with the appropriate SSL protocol. These issues were affecting the browser since the start. This error is generally related to the SSL version.
Additionally, you can also read the article on “What is HTTP error, The most common HTTP error found in a Website“
What Causes the ERR_SSL_VERSION_INTERFERENCE error in Google Chrome?
As we said above ERR_SSL_VERSION_INTERFERENCE is a common error which you can observe while browsing sites on the internet but surprisingly it isn’t that easy to find out the root cause of this SSL error.
Some of the reasons for this error include:
The browser’s cache data is hindering the SSL settings, the antivirus you installed for web protection is conflicting with SSL, TLS is clashing with SSL settings, the chrome browser may have corrupt installation files.
Note: Before you start troubleshooting, make sure that you have a working Internet connection and are on a private network having no firewalls installed.
Few Solutions for Fixing SSL Error
Clear the Data of Your Browser
Whenever a visitor visits the website for the first time, the browser saves the cache files to your local hard disk. The browser stores the cache files for faster website loading on the next visit.
Now, as time passes, the cache file size will increase gradually. This may also be the reason why you are encountering the ERR_SSL_VERSION_INTERFERENCE error on your browser. Hence, we suggest that you should clear the data of your browser at regular intervals.
Below we are providing few steps to clear the browser’s data:
- Open your chrome browser
- Hold Cntrl+Shift+Delete buttons simultaneously to clear up browser’s data
Additionally, you can also clear the browser’s data by navigating to the history page (Ctrl+H button), then tick mark options like browsing history, cached images, and file boxes, and finally clicking the clear browsing data button.
Flush DNS Cache
The DNS cache helps organize the DNS lookup process. It contains the IP addresses of the requested domains. So, there is no need to reroute queries to the DNS servers, instead, the system directly responds to queries from the cache.
The DNS cache saves time as the requests are quickly responded from the cache. Basically, it has the following details:
- Record type
- Resource data
- Name of the Record
- Class
- TTL (time to live)
- Length of the resource data
To flush the DNS cache, you need to follow the below-mentioned steps:
- Open cmd as admin. To do so, you need search for command prompt in start menu. Right click on it and then click run as admin option.
- Once you open it, type ipconfig /flushdns to flush the DNS cahe.
- It would take a while to complete the process. Finally, you will see the DNS Resolver cache has successfully been flushed message.
Additionally, you can write the below command on Run Window (Win+R).
ipconfig /flushdnsOnce you have completed either of the two options, restart your browser and check whether you are still receiving the SSL error on your browser.
Temporarily Disable Third-Party Antivirus
You may have installed third-party antivirus to secure you against malware and threats. However, the antivirus may be conflicting with the SSL and causing the ERR_SSL_Protocol_Error to appear on your screen.
In such a case, you need temporarily disable your antivirus and check if the problem still exists. If the problem got resolved, we suggest that you uninstall the current antivirus and install a more reputable one.
Reset Chrome Browser
Before we look at the steps to reset your chrome browser, let’s understand the reasons to do so.
In the majority of cases, the settings of the chrome won’t be working fine for you as they aren’t appropriately configured. So, here what you need to do is, manually reset the chrome browser to revert back to the factory version.
It may be possible that a setting in the browser is conflicting with the SSL certificate of a site. In such a case, resetting the chrome browser will prove to be beneficial
Let’s see how to reset the Chrome browser:
Steps to reset the Chrome browser:
- Open up Google Chrome browser from either your desktop or start menu.
- Next, look for the three vertical dots button(Top right>> below close button). Click on it
- Open the browser setting page by clicking the setting option.
- Next, look for the Reset and Clean Up setting.
- Then, click reset settings to default option >> Reset settings
Once you have completed the steps to reset your Google Chrome browser, go back and see whether the problem still exists. If you still find the SSL error, head over to the next and final step.
Reinstall Chrome Browser
Even after you have performed the above steps, you are still getting the ERR_SSL_VERSION_INTERFERENCE error, the last and final option is to uninstall Chrome entirely and load it from the default version.
To reinstall the Chrome browser, you need to follow the below steps:
- Open Run command by simmultaneously pressing Win + R key on your keyboard
- In the run dialog box, enter ‘appwiz.cpl’ and hit ok
- Search for Google Chrome in the list of installed programs
- Uninstall the Google Chrome by right clicking on it and choosing uninstall option
- Don’t forget to delete the leftover files of Chrome. You can do so by opening run dialog box >> %appdata%. A Google folder will be opened then delete the chrome folder present in it.
- Download Google Chrome from any other browser like Firefox, Safari, Brave, Opera, Edge, Vivaldi, etc.
- Now install the clean Google chrome browser and try to access the website to see if you are getting any error.
Conclusion
We hope the solutions we posted above will fix the ERR_SSL_VERSION_INTERFERENCE error in your chrome browser.
Note: Follow the resetting and reinstalling steps only when the other steps are not working for you.
Read this blog post “Cloudflare CDN: How to Enable CDN On Your Website” to resolve your CDN issue.