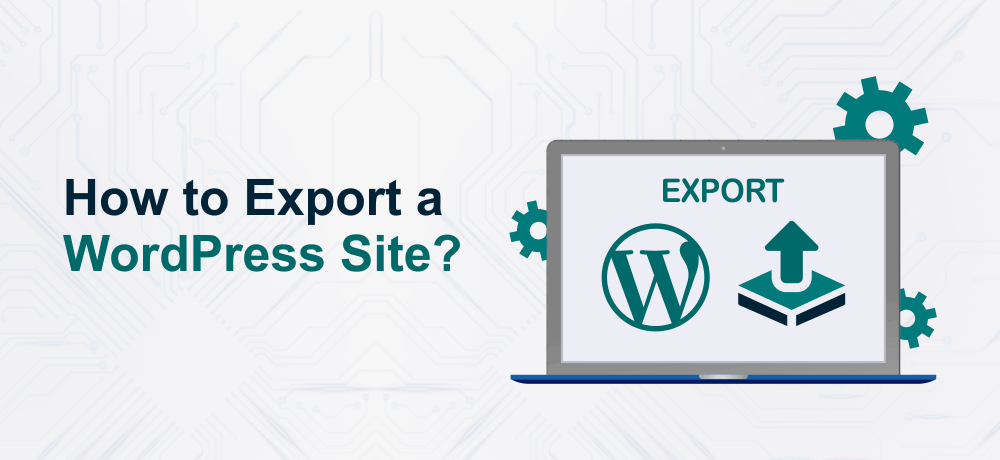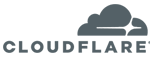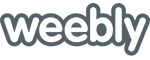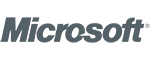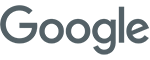In this guide, we will show you how easily you can export a WordPress website.
Reasons To Export a WordPress Website?
There are several reasons why you need to export a WordPress site. For example, you may want to migrate your website to a new domain or web hosting or might just want to create a clone of your website.
You could likely be shifting to WordPress.org from WordPress.com.
As WordPress is the most popular Content Management System (CMS), you can easily find several tools and plugins to migrate your WordPress website files, database, theme, plugins, and media. Even WordPress has built-in exporter tools.
From exporting a WooCommerce store to a WordPress blog, below we have listed few ways to migrate your WordPress site.
Suggested For Further Reading:
- Website Migration Checklist: Things to Consider Before Migrating
- What is Cloud Migration? 9 Benefits of Moving Your Business to Cloud
Methods to Easily Export a WordPress Website
How to Export a WordPress Website Using the Built-in Export Tool
WordPress has a built-in export tool that allows you to export your website.
To utilize the inbuilt tool, you just need to navigate to Tools » Export in your WordPress admin.
Then choose the ‘All Content’ choice. By picking this option, it will export all of your posts, pages, comments, categories, tags, etc.
Go forward and click on the ‘Download Export File’ option. This won’t impact your site, it just generates a copy of your website.
You will have to download the .xml file to your system.
You will need to download the .xml file to your computer.
If you want to import this .xml file to a new website, you first to need to be logged in to the new website’s WordPress admin. Then, go to Tools » Import.
However, initially, you are required to install the WordPress importer.
Afterwards, just click on the ‘Run Importer’ link. This will redirect you to a page where you will you need to choose your exported file, then click on the ‘Upload file and import’.
Until the original site stays online, WordPress will be able to import your media files like blog post images.
The drawback of the default export tool is that it needs users to go through various steps.
For instance, you want to manually have to backup your plugin files, theme files, and in few cases also the media files.
Now, let’s take a glance at the next method.
Export a WordPress Website with UpdraftPlus Plugin
UpdraftPlus is one of the best WordPress backup plugins on the market.
it is simple and easy to utilize UpdraftPlus to import and export a WordPress website.
Initially, you have to install and enable the UpdraftPlus plugin.
Once enabled, navigate to the Settings » UpdraftPlus Backups page in your WordPress admin.
Then, you will have to click the ‘Backup Now’ button.
You will then observe a popup message that contains several options. You can leave the default options checked and later on click the ‘Backup Now’ button.
On finishing the above steps, the backup plugin UpdraftPlus will then create a clone of your site.
Once, you have taken the backup, you need to click the buttons to download the backup table.
Then, you need to restore the backup on your new WordPress website.
You need to start fresh and will have to install WordPress again.
Once again, you will have to install and enable the UpdraftPlus plugin on the new WordPress website.
Once you have enabled the plugin, you need to navigate to the Settings » UpdraftPlus Backups page and click on the Restore button.
This will navigate you to the backups page. UpdraftPlus will scan your server to observe that it can look for an existing backup in /wp-content/updraft/ folder on your website.
But, as you have erased everything form the site, it won’t find any success in finding the backup files.
if you have save your backup file to your computer or remote location, then click on upload backup files link to upload and restore the files.
Additionally, you can use the rescan remote storage button to find the backup on the cloud or any remote storage.
Finally, you can choose the components (plugins, themes, uploads, other, database) you wish to restore. Choose the options and click the restore button.
Updraft will fetch the backup files and will begin restoring the website from a backup.
How To Export a WordPress Website From WordPress.com
People migrate from WordPress.com to WordPress.org to unlock additional features and obtain complete control over the website.
Moving from WordPress.com is quite simple.
First, you will have to log in to your WordPress.com account and navigate to the Tools » Export page in your admin area.
Then, click the ‘Export all’ button to export the text content. It can incorporate pages, posts, and feedback
Additionally, you can even download all of your media files like images of the posts.
WordPress will display you with a download link to export. Just click the link to download the exported files to your system.
You can later upload this file to your other WordPress.com website, utilizing the Tools » Import feature for that website.
Moreover, you can opt for our free migration service India to migrate your WordPress.com to our Managed WordPress Hosting.
Contact Us Today! And get up to 60% off on our hosting services.