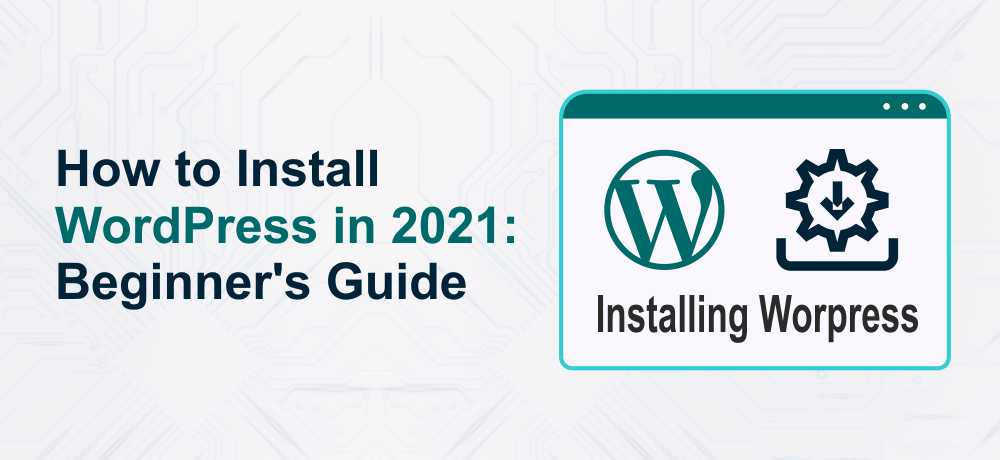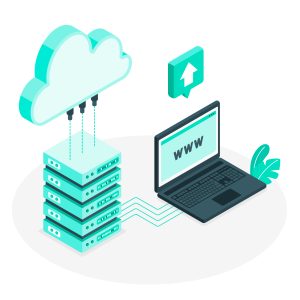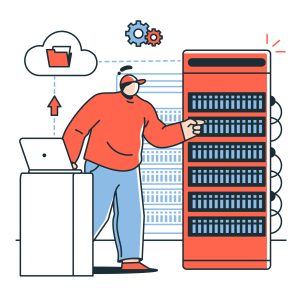WordPress is the most popular and powerful Content Management System (CMS) across the globe. More than 38% of the total websites on the globe are powered by WordPress. The main reason why WordPress is popular among users – WordPress is simple to install for users of all levels, from beginners to creative professionals.
All of the best WordPress web hosting companies let you install WordPress in few clicks. In most cases, the process of installing WordPress hardly takes five minutes.
But, before you perform WordPress installation, you need to have a domain name and obviously a good web hosting company.
Now, let us start our guide and look at some of the methods for installing WordPress.
How to Install WordPress From cPanel & Softaculous
cPanel is a well-known Linux-based control panel used by several web hosting companies. cPanel offers site owners a simple and intuitive interface to manage their hosting accounts.
It offers a broad range of useful utilities like auto-installer scripts, site improvement tools, WordPress tools, etc.
Suggested For Further Reading:
- A quick guide to install Varnish on cPanel
- 5 cPanel tips to make website management easy
- How To Compress Website Content Using cPanel
Having said that, let’s now see how to install WordPress with Softaculous.
How to Install WordPress With Softaculous
Softaculous is an auto-installer that lets you install popular web applications likes WordPress and 350 other scripts with just a click of a button.
Just login to your cPanel account and search for either Softaculous or WordPress installer icon. You can find them under the Auto installers section as show in the image below:

After you have clicked on any of these icons, it will launch Softaculous installer for WordPress. From there you can initiate the WordPress installation process.
Softaculous will ask you where to install WordPress. You need to select either http:// or http://www. as protocol. Or else if your site has an SSL certificate installed, then you can choose either https:// or https://www. as protocol.
Next, you need to pick the domain name where you wish to install WordPress.
The majority of the users wish to install WordPress in their domain’s root directory, like example.com. In such a case, you will need to ensure that the ‘In Directory’ field is blank.
The site settings section can be seen if you scroll down a little.

Under this section, you are required to give a title and description for your WordPress website. However, don’t get panicked as you can easily change it later on from your WordPress admin area.
Then, you need to pick the admin username, email address, and password. Softaculous will automatically fill in the password and username fields.
Ensure that you enter the correct email address in the admin email field. As you will get all notifications to this email and in case you forgot your password, you will receive a password reset link.
Rest of the fields on the screen are optional. You can now click on install button to initiate the installer and wait for its completion
Note: Don’t close the window till the progress bar reaches 100% else your WordPress installation will get corrupted.
Once WordPress is successfully installed, it will display you with a success message.
Also Read: Best Softaculous E-Commerce Apps For Your Business
How to Install WordPress Using an FTP
To manually install WordPress, you will need Free FTP clients like FileZilla or Cyberduck.
The first step is to download and install the latest version of WordPress.
WordPress package by default comes as a Zip file. You will need to extract it, inside that extracted folder, you can find a WordPress folder. That folder consists of all the files of WordPress that needs to be uploaded to your server.
Next, connect the FTP client to your hosting server. On connecting the FTP client to upload the WordPress files from your system to the web server.
If you wish to install the WordPress to root domain name then you will have to upload the WordPress files to your website’s root directory. Generally, this directory is named /public_html/.
On the contrary if you need to install WordPress in a subfolder then upload it in a folder /public_html/blog/.
Once the WordPress is uploaded to the server, navigate to your hosting control panel to create a database. We will be explaining how you can create a database with cPanel. In case your hosting provider offers you a different control panel other than the cPanel then, you simply need to search for the MySQL databases.
Click on the ‘MySQL Databases’ icon.
Create a New Database
Next, you will observe a field ‘create a new database’. Enter the name you would like for the database and click create the database.
Now, you need to provide a username and password for your new user and click on the ‘create a user’ button
Add User to a Database
Scroll down and head over to the ‘Add User to a Database’ section. Pick the database user you created from the dropdown menu adjacent to the user, choose the database, and finally click on the add button.
Safely note down the MySQL username and password because the credentials will be required at a later stage.
Just go to to to the URL where you have uploaded WordPress. In case it is in the main domain, then you need to enter your domain name in the browser window. For instance: yoursite.com or www.yoursite.com.
On hitting your site’s domain URL, you will observe language selection page and can select an appropriate language and remainder of the installation will be displayed in that language.
Click the continue button to go to next step. You will be displayed with some instructions for the installation.
In short, WordPress tells you that it needs your database name, password, and MySQL host information.
To continue the installation process click the let’s go button.
On clicking the let’s go button, a form will be displayed where you need to enter the database information that you created earlier. Fill in the details and click on the submit button.
Continue the installation process by clicking on ‘Run the Install’ button.
Now, WordPress will build tables in your database and then send you to the second step of the installation.
Next, you need to offer some details for WordPress to set up your website. This incorporates the website’s site title, username, password, and admin email address.
If you don’t require your site to be visible to the search engines, then you can verify the box next to search engine visibility. Later while you want to make changes, you can change this from WordPress settings. If you are not sure about what to do, then just leave it unchecked.
Click the Install WordPress button to finish the installation. You will be displayed with a success message.
ByteNAP is one of the leading hosting provider company in India. You can Buy Linux VPS at an affordable price with 24/7 technical support, ultra-high-speed SSD Storage & Boosted for performance.