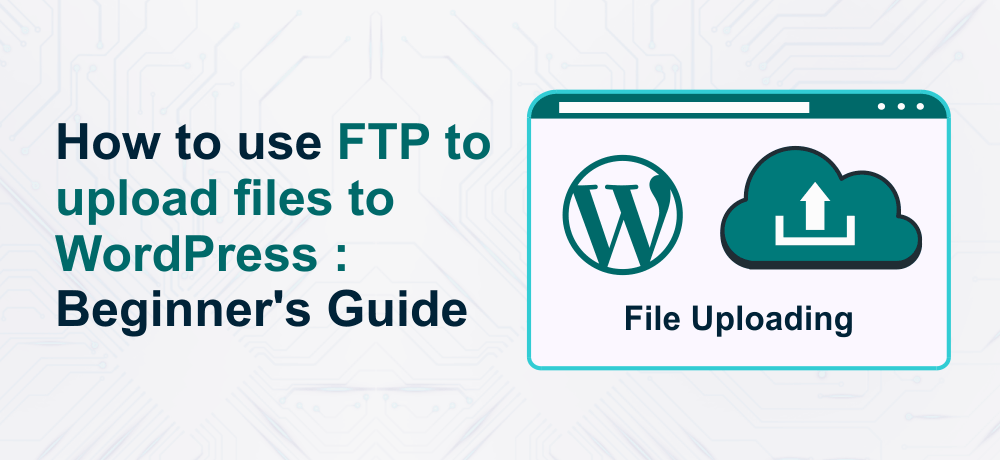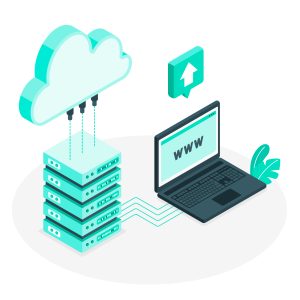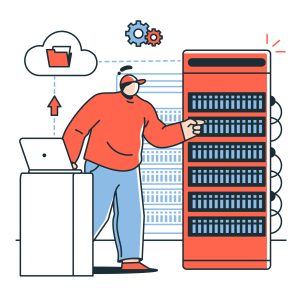Wanna learn how to use FTP to upload files to WordPress site? FTP or file transfer protocol is a quick and easy way to upload files from your computer to your website. And, with this step-by-step FTP guide, we will explain to you how to use FTP to upload files to WordPress.
Before we delve deep on how to use FTP to upload files, let’s understand what is FTP?
What is FTP?
FTP or File Transfer Protocol is utilized for communicating and transferring the files from your computer to your website hosting account.
Now, you might have a doubt; when already there is a media library in WordPress that allows uploading files like images, video, audio, PDF.
Why Do You Need FTP?
Sometimes, you may face failed to load resource error in WordPress. In such a case, you need an FTP to upload files manually.
Generally, you don’t need an FTP to upload the files. You can upload the images from the WordPress admin section. Also, you can upload themes and install plugins from WordPress.
But, in a few conditions, you may have to upload a plugin or theme file manually to troubleshoot WordPress errors.
Moreover, If you plan to move your WordPress website from WordPress.com to WordPress.org, you can look at our quick guide on how to export a WordPress website.
Next, we will see how to use FTP to upload files to WordPress.
Using FTP to Upload WordPress Files
First step is to download and install an FTP client on your computer or system.
An FTP client or FTP app uses FTP protocol through which you can easily communicate with your website and transfer files.
Below we have listed a few common FTP clients that you can install and upload files to WordPress:
- FileZilla (Windows, Mac, Linux | Free)
- WinSCP (Windows | Free)
- Cyberduck (Mac | Free)
In our step by step FTP guide, we will be using FileZilla. However, you can utilize any other FTP client that you are comfortable with, the basic concepts are the same no matter what software you use.
Now, let’s see how to use FTP to upload files to WordPress.
Connecting Your WordPress Website Using FTP
While you open your FTP software, it will request you to connect your website with your FTP login credentials.
Usually, while you sign up for WordPress hosting account, the FTP login credentials will be sent to you via email. Additionally, you can also observe the FTP account details in your hosting account’s cPanel dashboard.

Still, if you can’t find the login credentials, you can reach out to your web hosting provider to gain this information.
Once you obtain the login credentials, you will have to open FileZilla and navigate to File » Site Manager.

By navigating to File » Site Manager, you will observe a pop-up window where you will be able to add the information of your website. Click the ‘New Site’ button and give a title for your site.

The next step is to fill in the details in the host field. Usually, you will have to enter the domain name in the host field.
Note: By default, the protocol selection will be FTP; so, you should change it to SFTP if your hosting provider supports it.
Under the logon type field, choose ‘Normal’ and then enter your FTP login credentials i.e: FTP username and password.

To save your website settings, click on the connect button.
If you are connecting your website for the first time, the FileZilla may show you a certificate popup.

Click on the checkbox adjacent to the ‘Always trust certificate for future sessions’ and then click the OK button to proceed to the next step.
Now, FileZilla will try to login to your site with the credentials that you entered. Once, you have connected, you will observe the files and folders list on your website under the ‘Remote site’ column.

The Local site column will show you the files and the folders on your system and the remote site column shows the file and the folders on your website.
If you want to upload a file to your website then, you need to browse in the locate site section and search for your desired file. Next, right-click the file you want to upload and then choose the upload option from the menu.
By choosing the upload option, FileZilla will start transferring the file from your computer to your WordPress website.
Additionally, if you wish to manually upload the plugin to your WordPress site, you can read this guide on “how to install a WordPress plugin“.
Likewise, if you need to upload a premium theme for your site, first download and extract the theme folder to your PC or system. Then, you can easily upload it to the /wp-content/themes/ folder on your site.
Not just for uploading files from your PC to the WordPress website, FTP can also be utilized to download files from your site and edit them.
To do so, just right-click the files or folders you need to download under the ‘Remote Site’ column and click the download button.
You can even use FTP to backup all WordPress files. Just choose all the folders and files and download them to your PC.
We believe with this blog post you understood how to use FTP to upload files to WordPress. Additionally, you may also want to view our step-by-step guide for WordPress security guide for beginners.
Additionally, you can checkout out Managed WordPress Hosting plans that offer high-speed SSD storage for extreme speed for optimal website performance.