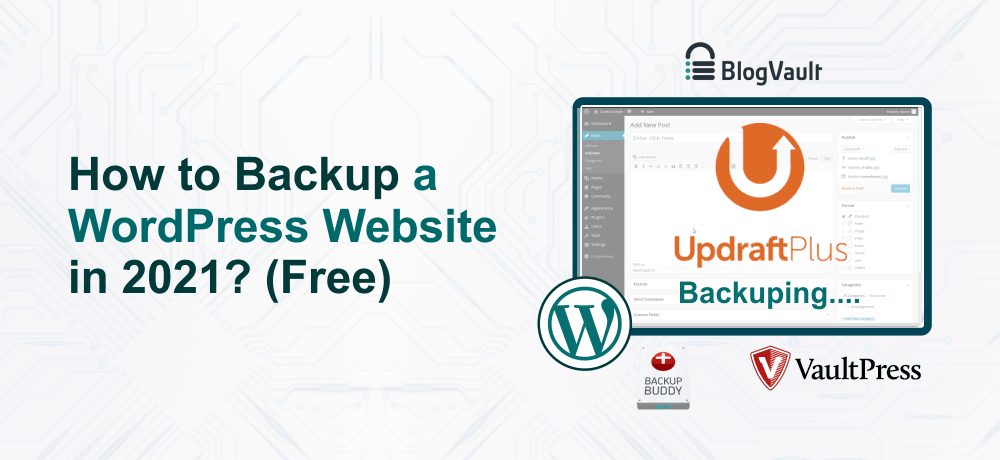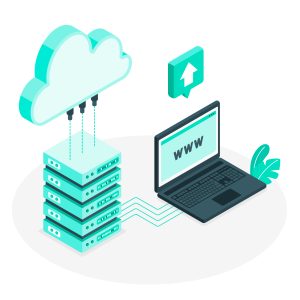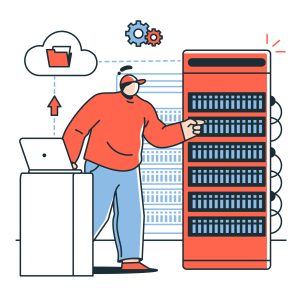Are you looking for ways to backup a WordPress site for free?
Then, you should consider the UpdraftPlus plugin as it’s surely one of the widely popular and well-rated options. Not only does this plugin allow you to manually backup your website, but it can also automatically backup your site to the cloud on a schedule of your choice, as well as restore the backup with few clicks.
In this article, we will discuss an accurate way to do website backup. We will discuss what sections of the website need to be backed up and show you few ways to do it. So let’s get started!
When to Backup a WordPress site
The short answer to this question is that you must always have a backup of your site.
If you have a backup that’s a day old or less, you are good to go. But, if the backup is a week old or older than a month, then it might be missing critical changes you made in the meantime.
You need to ask yourself and determine how much data you can afford to lose and won’t impact your site. If you are running a static website, occasional backups should be okay. But for online stores, blogs, forums, and several big websites, where the contents are dynamic and are regularly updated, consistent backups are essential.
Even several web hosting providers offer daily backups with their plans. If you opt for managed WordPress hosting, you will be provided with regular backups.
Backups are worth the added price, it saves you from losing essential data. Several WordPress plugins allow you to schedule backups, which can be quite useful if you are using a shared web hosting that doesn’t include the backup feature.
Make sure that you take the backup of the whole website before making any major changes to your website. For instance, moving to a new hosting provider or changing your website’s domain.
Suggested For Further Reading:
- What is CodeGuard website backup and the importance of website backup?
- 3 Best WordPress Backup Plugins
- Top Reasons Why Business Owners Require Backup of Website
Now, let’s move ahead and see how to backup a WordPress site.
How to Backup a WordPress Site
Now as we have covered the importance of backing up your website, it’s time to explore how to do it. Let’s have a glance at how you can backup a WordPress site for free in 2021.
How to Manually Backup a WordPress Site
As we mentioned above, backing up a WordPress site includes copying all the website files and exporting the contents of the database.
To perform a manual backup of your site, you need to use a File Transfer Protocol (FTP) client.
At the time of sign up, your web host may have offered you set of credentials that you can use to connect your site via FTP.
Go to your hosting provider’s dashboard. There, you will find an option called Open phpMyAdmin, it will launch the database manager. Choose your website’s database from the menu (available on the left side of the page), and you should see a list of tables.

Then, choose Export from the menu placed on top of screen. Now, phpMyAdmin will request you to choose the export method that you wanna use. The Quick option will automatically include all of your site’s tables in an SQL file, which is what we want.
Note that you select the SQL option under Format, and then click on Go:

That’s all! Your database file should get download instantly.
Now, you have both the WordPress root directory and a copy of its database. You can make a zip of both directory and SQL files and store them as backups to be used for any misfortunate event.
Restoring Your Manual Backup
If you wish to restore your manual backup, the ideal way is to upload the backup root folder to your web server with a different name. Once the directory is up, you can delete your current root folder and rename the backup to the initial name.
Once you have completed the above process, it’s time that you restore your database backup. To do so, return to phpMyAdmin and look for your website’s database. This time, pick the import option that you can find at the top of the screen.
phpMyAdmin will ask you to pick a file to import and specify character set of the file.

Choose the database backup file that you wish to import and then click on the Go button placed at the bottom of the screen. Once the file has been successfully imported, you will observe a success message.
You have Successfully imported, backup of the database.
Full-website Backup Plugins Vs Incremental Backup Plugins
There are several WordPress backup plugins that you can use for backing up your website. We can divide it into two broad categories:
Full-website backup plugins: This kind of plugin creates copies of your site and can be quite handy when your website faces any issue.
Incremental backup plugins: This family of plugins just generates backup while you do changes to your site, to avoid taking up unnecessary storage space.
Another difference between these two types of backup plugins is that incremental backup tools are quite expensive. Whereas on the other hand, there are several full-site backup tools that you can utilize.
Also read: Top 3 backup plugins for WordPress
How to use UpdraftPlus to Backup a WordPress Site
Most of the WordPress backup plugins work similarly, this means that if you know how to use one of them, you will be able to use another plugin of the same type.
To begin with the process, you need to install and activate the plugin and navigate to Settings> UpdraftPlus Backups in your WordPress dashboard. Then, click on the Backup Now button.

Now, as you can see, UpdraftPlus also gives incremental backups. But, that feature is just available for the plugin’s premium version, therefore we’ll neglect it for this tutorial.
On clicking the backup now button, UpdraftPlus will ask what parts of your site need to be included in your backup.
By default, the plugin will check both your site’s files and its database:

Click on the confirmation button ( placed at bottom of the window) to proceed. Now, wait till the plugin generates your backup file.
If you scroll down to the Existing backups section, you will observe the list of your most recent backups (of course in the beginning there will be only one backup):

With UpdraftPlus you can easily download any of your backup file components individually, such as its plugins, themes, upload files, and even databases. You can likewise delete backups or restore them by clicking on the corresponding buttons.
Restoring Your UpdraftPlus Backup
Restoring a UpdrtaftPlus backup is quite an easy task. The plugin will request you for components that you wish to restore. Here, you must choose all of them:

To begin the backup restoration process, you need to confirm that you want to perform a backup. Once you do so, the plugin will take care of the rest. Once the whole process is over, your website will return to its previous version.
Conclusion
We hope, this article helped you know how to backup a WordPress website in 2021.
Backups are crucial for your website. We recommend our Managed WordPress Hosting plans that offer free backups along with optimal website performance and 24/7 instant support.